红岩 TIS 用户手册
3.3.1 热点关联(装配图上配件位置与配件清单中配件信息的快速关联)
3.3.5 备注(厂家备注:厂家提供的辅助信息,用户备注:用户自定义的信息)
本用户手册为内部保密文档,得到上汽依维柯红岩的授权和版权保护。
未经上汽依维柯红岩授权,任何人不得以任何方法,包括打印、光盘拷贝、或网络电子文档等方式进行再生产、发行、以及任何以商业赢利为目的的用途。
上汽依维柯红岩技术信息发布系统(英文名 SIH Technical Information System,以下简称 SIH TIS 或 TIS),是一套综合的售后信息管理系统,它统一规范了售后服务中所需的信息查询、配件订购、业务咨询等业务流程。
TIS包含了,电子配件目录,维修手册,技术资料、工程咨询(PAC),服务通知、服务通报、等子系统或模块。
登录成功后,可看到产品大全,单击“电子配件目录”,弹出新页面,跳转到 Web EPC系统。
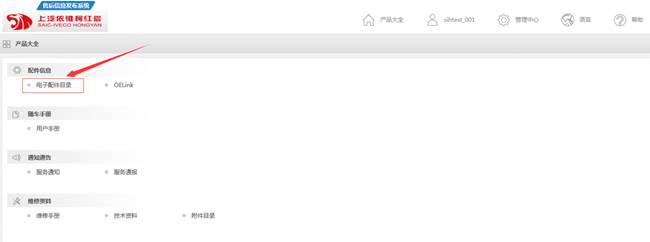
如果还未注册,请联系客服。
WebEPC界面如下:
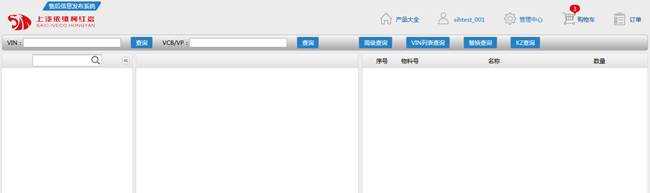
3.2.1.1 简介
看图识字、看图识物是最简单、最便捷、最有效的学习和使用方式。
因此,我们采用了看图识配件的方式帮助用户快速上手EPC系统。
3.2.1.2 操作步骤
查看配件信息:按目录逐层深入,直到配件清单页面。
1. 输入VIN(底盘号)或VCB/VP,查看车的配置。
国内用户输入VIN,完整的17位编码,或后8位编码,然后点击查询按钮。
国外用户输入8位的VCB或14位VP,然后点击查询按钮。

将会弹出配置查询界面,列出了此台车的配置(VP的配置),方便用户识别是不是要所查配件所在的车型,如下图所示:

输入VCB时,显示的配置界面,如下图所示。
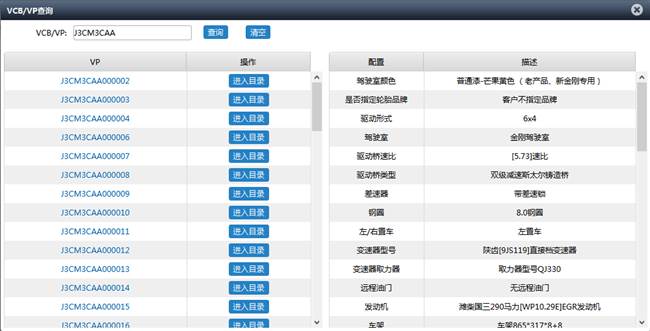
2. 选择分组。
不同类型的车根据结构的不同会有不同的分组,一般会有5个,如下图所示:
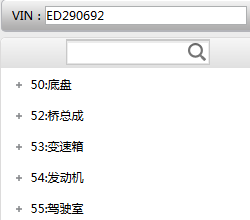
在选择分组时,有两种方式,点击这个节点,或点击节点前的加号,结果会有不同。
1) 点击分组前的加号:显示此分组下一级所有KZ(一级总成)配件的结构树。
2) 点击分组本身:显示此分组下一级所有KZ(一级总成)配件的缩略图。
两种样式如下图所示:
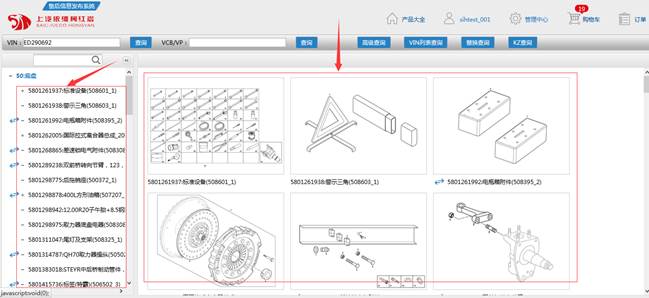
3. 选择总成的节点或缩略图,以进入左图右数据。
上一节已经选中了分组,这时会根据选择的不同,而在右侧显示缩略图或在左侧展开结构树。
在这个环节会有以下几种操作,请注意它们的区别:
1) 在左侧结构树上点击分组时。
右侧显示的是此分组下所有 KZ(一级总成)的缩略图,不包括KZ子件的缩略图。这样做的原因是防止图片过多,导致难以快速定位图纸。如下图所示:
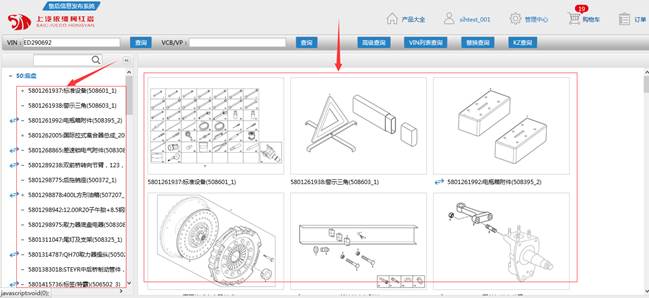
2) 在左侧结构树上点击KZ(一级)或非末端节点时。
右侧显示的是包含它自身在内的所有子配件、子配件的子配件的缩略图,不管有多少层级,依次全部都显示在右侧。
例如,“5801467273:组合踏板总成(Classic)(502601_1)”其下含有一个子件“5801444956:组合踏板总成(Classic)(502601_4)”, 5801444956又含有两个子件,加上自身的图纸,共四张图纸,点击“5801467273:组合踏板总成(Classic)(502601_1)”时显示四张图纸的缩略图,如下图:

点击“5801444956:组合踏板总成(Classic)(502601_4)”时显示三张图纸的缩略图,如下图
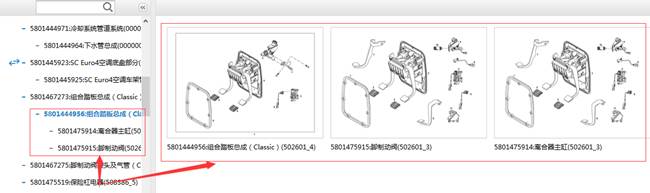
3) 在左侧结构树上点击末端节点时。
显示的是装配图和配件清单。
点击了“5801444956:组合踏板总成”下的子件“5801475914:离合器主缸”后,显示装配图和配件清单,如下图:

4. 在左图右数据中选择配件。
在中间图区的操作:可通过装配图左上角的工具栏来放大、缩小、旋转、打印装配图。可以点击图上的热点,来定位配件清单中的配件。。
在右侧配件清单的操作:可通过点击配件清单中的配件,在装配图上查看配件的位置。同时可以查看替换关系、用户备注、配件详情、查看子件结构、购买。
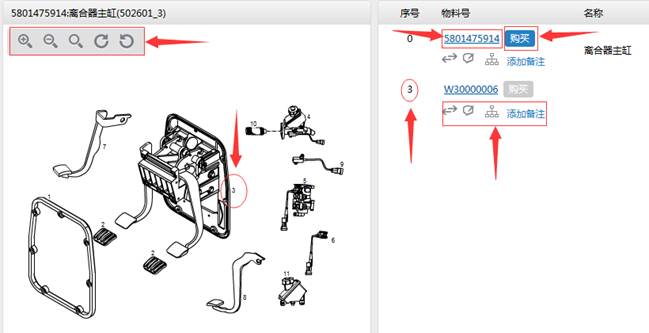
注:在这个页面,可以对配件执行多种操作,如查看替换关系、查看/添加用户备注、查看详细信息等操作,指示操作的小图标放在配件编号下方,具体的操作可参考后面的章节。
5. 加入购物车。
[购买]按钮高亮时,表明配件公司允许这个配件销售,显灰色时,表明不允许订购。


注:当点击高亮的 [购买] 按钮时,还会向VEI发出请求,进一步检查是否可销售、是否有库存。
在点击配件右侧的 [购买] 按钮后,会弹出窗口,填写购买数量。
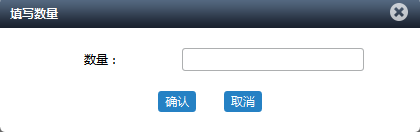
点确认后,配件将被加入购车,页面顶部的购物车图标右上角的数字角标会亮起或累加,提醒有多少个不同物料号的配件已被加入到购物车中,如下图所示,有19个不同物料号的配件被加入到了购买车中。
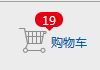
单击 [购物车] 图标会跳转到购物车界面。
6. 处理并提交订单。
在购物车中,您可以修改配件的订购量、也可删除不订购的配件, 还可以通过输入物料号的方式快速添加配件到购物车中
![]()
当您所订购的配件有替换信息时,会将可订购的替换配件也列出来,如下图所示。

在购物车中确认了要订购的配件后,可以点击右下角的 [结算] 按钮,向VEI提交订单,以完成本次订购。
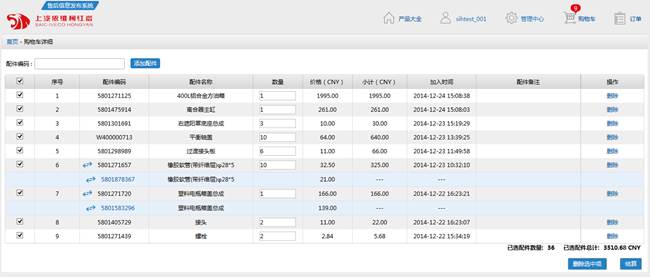
注意:目前系统已经与红岩的VEI进行了对接,在选配件以及下订单时,都会根据VEI中的销售规则与库存检查配件是否可以订购。
3.2.2.1 简介
如果您不知道配件编号,或者不确定配件的位置,无法通过看图的方式快速定位配件,仅知道配件的大致名称、备注等信息,可以使用高级查询的方式,定位配件、进行订购。
3.2.2.2 操作步骤
1. 点击“高级查询”按钮,打开界面。
页面右上部的工具栏里,点击 [高级查询] 按钮

会弹出高级查询界面
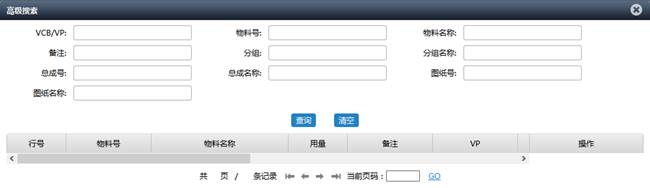
2. 输入一定的条件,点击“查询”按钮。
查询条件如下,详细请看后面的“高级查询的使用说明”。

查询结果如下:
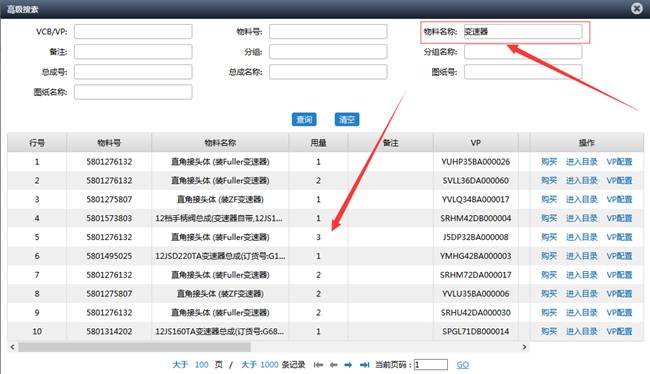
高级查询的使用说明:
1) 为了准确的找到所需的配件,请尽可能多的输入条件,以缩小范围。
2) 所有的输入条件没有强制关联,可仅输入一个条件,也可任意组合输入。一般来讲,物料号、物料名称为最常用的查询条件,适合普通用户使用。其它条件适合非常了解数据关系的用户使用。
3) 查询条件中,像物料名称、备注、分组名称、父物料号名称、图纸名称等文字类条件,支持模糊查询。例如,希望查的配件完整名称是“变速器悬挂左下支架”,您只需要在“物料名称”里输入“变速器”即可,当然,由于条件比较模糊,搜索出来的结果就会比较多,需要您多翻几页才能看到想要的结果。
4) 查询条件中,VCB是8位,VP是14位,输入其它长度的值,会提示错误。
5) 查询条件中,使用物料号、父物料号、或图纸号进行查询时,要输入完整编号,否则会查询不到任何结果。
6) 查询条件中,分组指的是原客户端 EPC 中一台车组成结构中的大组,即两位TC,具体分组与车有关,一般会有“50 底盘”、“52 桥总成”、“53 变速箱”、“54 发动机”、“55 驾驶室”五个,输入50、52、53、54、或55即可。
7) 需要明确的是,高级查询中查的是配件的适用性,即配件用法,或者说是配件在某台车上的使用情况。因此,包含有子配件、但没有与具体的车关联的总成号,在高级查询中是查不到的,只有当与具体的车关联起来后,此总成号才能被查到,因为 EPC 接收的是来自上游 CSBOM 维护的有结构的数据,总成如下图所示

8) 高级查询的结果,显示的是配件的用法信息。同一个物料号,会由于用在不同的车、不同的分组、或不同的图纸上,而显示在多条结果中。例如,物料号“5801306453”会出现在多台车(VP)的、多个分组、多张图纸上,如下图所示

3. 检查是否正确的车型后,直接购买。
拉动横向滚动条,查看一行记录,若您认为此配件可能是您要购买的配件,但不确定是不是这台车,可以点击 [VP配置] 按钮以查看车型的配置信息。
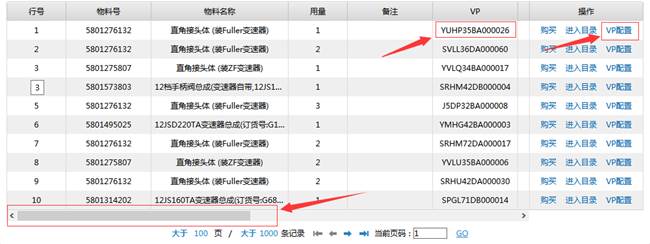
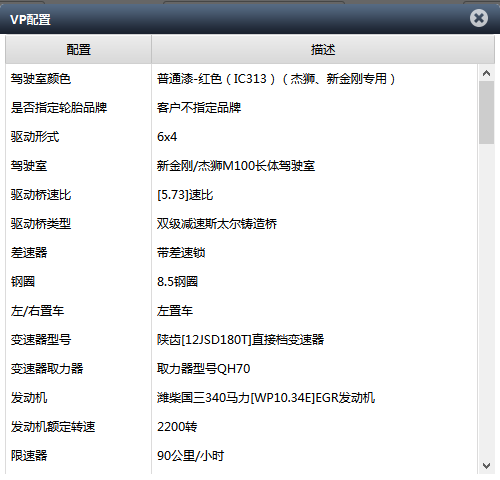
若确认这是您所需的配件,可以直接单击右侧的 [购买] 按钮将此配件加入购物车中。

注:如果配件不允许购买,[购买] 按钮会变为灰色,不可点击。
4. 或打开左图右数据页面进一步确认配件后,再购买。
如果需要进一步确认是否是所需的配件,可以单击 [进入目录] 按钮,会自动跳转到对应的左图右数据页面。

在跳转到左图右数据页面后,会展示相应的装配图和完整的配件清单,并会在装配图和配件清单上分别定位此配件,如下图所示:
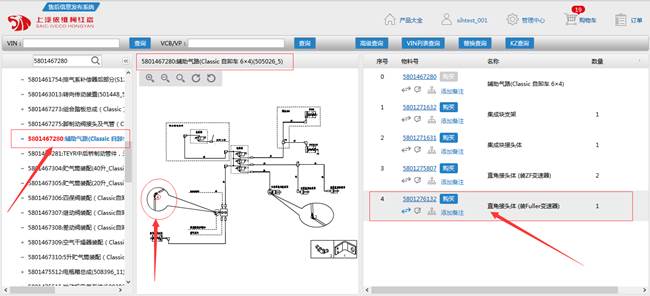
注:
1. 由于一个配件会用在多个车型上,因此在通过配件名称等条件进行高级查询时,结果列表中的数据会比较多,相当多的用户未必能够仅从数据找到所需的配件,因此需要通过左图右数据页面进一步确认配件。
2. 如果配件不允许购买,[购买] 按钮会变为灰色,不可点击
3.2.3.1 简介
如果您已经知道了VIN(底盘号),甚至已经知道了物料号或物料名称,希望快速订购,可以使用“VIN 列表查询”的功能。
3.2.3.2 操作步骤
1. 点击“VIN列表查询”按钮,打开界面。
![]()
会弹出界面
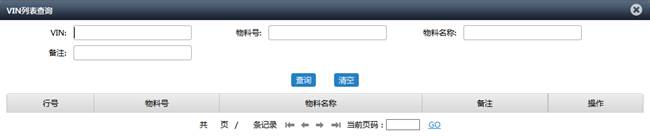
2. 输入条件,点击“查询”按钮
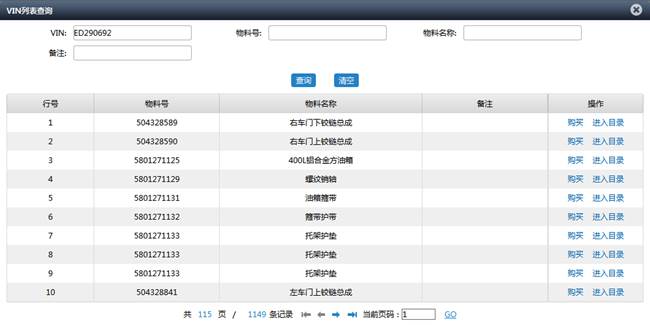
使用说明:
1) VIN 为必填项,不输入会提示错误。
2) 输入VIN时,支持完整的17位值,也支持仅输入后8位。
3) 其它条件为可选项,输入了可以帮助缩小查找范围。
4) 物料名称、备注支持模糊查询。
5) 查询的结果为此VIN的配件清单,与高级查询查到的用法不同,清单中不会出现重复物料号的记录。
3. 直接购买
若确认这是您所需的配件,可以直接单击右侧的 [购买] 按钮将此配件加入购物车中。

注:如果配件不允许购买,[购买] 按钮会变为灰色,不可点击
4. 或打开左图右数据页面进一步确认配件后,再购买
如果需要进一步确认是否是所需的配件,可以单击 [进入目录] 按钮,会自动跳转到对应的左图右数据页面。

这里需要特别注意的是:
1) 左图右数据显示的是配件的用法信息,相同的配件放在不同的车、不同的分组、或不同的图纸上,用法信息可能会有不同。
2) 用法是有完整结构的,此处称为信息链,
举例来讲,产品线(牵引车) => 车系(杰狮) => 车型(杰狮S100牵引车) => 整机物料号 => VIN => 分组 => KZ => 配件,加上相应的信息后,这就是一条信息链,路径是唯一的。
3) 高级查询的结果是用法信息,同一个物料号,由于车、分组、图纸的不同会有多条记录。实现向左图右数据页面的跳转,比较容易,因为信息链的路径是唯一的。
4) VIN 列表结果中显示的是配件信息,不是用法信息,配件是唯一的。由配件信息转换成用法信息之后,加上了分组、总成等信息,信息链的路径不一定是唯一的,可能存在多条路径。
5) 由 VIN 列表向左图右数据的跳转后,显示的是找到的第一条信息链的左图右数据,如果查到多条记录,会在分组的配件结构树上高亮显示。
3.3.1.1 简介
通过图查配件,是一种最方便快捷的配件查找方式。但限于图在电脑上的可视尺寸等,将配件信息直接标注在图上不是一种合理的方式,而分离图和配件清单则是目前最常用的方法。图和配件清单的分离带来一个新的问题,如何将图和配件关联在一起,方便用户快速查看?我们的解答是,热点关联。
热点,指的是装配图上的装配位置。
热点关联,指的是将装配图上的装配位置与配件清单中的配件信息相关联。操作上有两种方式:
1. 当在装配图上点击某个热点时,系统会自动在配件清单上高亮显示此位置的配件信息。
2. 在配件清单上点击某个配件时,自动在装配图上高亮显示相应的热点。
3.3.1.2 操作步骤
1. 进入配件清单(左图右数据)页。
步骤参考 “通过目录浏览(看图)的方式订购配件”
2. 通过热点关联查看配件、或查看装配位置
在左图右数据上,点击装配图上的某个热点,系统会自动在配件清单上高亮显示此位置的配件信息。
或者,在配件清单上点击某个配件时,自动在装配图上高亮显示相应的热点。如下图所示:

3.3.2.1 简介
我们知道,一个总成配件是由许多子配件组装而成的,而子配件也可能是一个总成配件,也由其它子配件组装而成,但限于图纸的尺寸,通常不会把这个子总成配件拆散结构与它的父总成画在一张图纸上,而是单独画在一张图纸上。
为了方便用户通过总成的图纸/配件清单查看下级总成的图纸/配件清单,我们提供了“查看子件结构”这一功能。功能入口在左图右数据上,图标为 ![]() ,高亮起,表示有关联的子总成图纸。
,高亮起,表示有关联的子总成图纸。
需要注意的是,要使用此功能,有两点必要前提:
1. 出现在图纸和配件清单中的子配件也是一个总成。
2. 子总成配件绘制了结构图,并且与车、与其父总成进行了结构关联(可以在分组的配件结构树上查到)。
操作会在下一节举例说明。
3.3.2.2 操作步骤
1. 进入配件清单(左图右数据)页。
步骤参考 “通过目录浏览(看图)的方式订购配件”
2. 查看子件结构
当配件清单中的“查看子件结构”图标蓝色高亮时(![]() ),表示有子件的图纸,可点击查看。
),表示有子件的图纸,可点击查看。
举例来讲,输入VIN “LZFF25M49AD208416”,展开分组“52:桥总成”,找到总成“5801313463:(斯太尔铸钢5.73)16T双联中桥,1035,端齿,手调臂,封高(428274_1)”,点击右侧的缩略图,打开它的左图右数据,在它的图纸/配件清单上有一个名为“5801271973:铸钢中桥中段5.73”的子总成,装配位置为1,如下图所示,限于篇幅,它并没有被画在“5801313463:斯太尔铸钢”的图纸上,而是单独画了一张图。
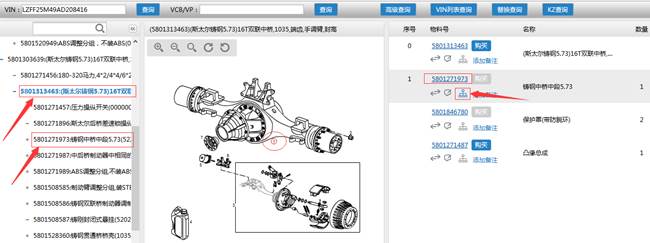
点击 “![]() ”会跳转到“5801271973:铸钢中桥中段5.73”的装配图和配件清单,如下图所示:
”会跳转到“5801271973:铸钢中桥中段5.73”的装配图和配件清单,如下图所示:

如果要返回其父总成“5801313463:(斯太尔铸钢5.73)16T双联中桥,1035,端齿,手调臂,封高(428274_1)”的左图右数据,点击装配图右上角的“返回上一级”。
3.3.3.1 简介
左图右数据中的装配图向我们展示了配件在整个总成配件结构中的装配位置,配件清单中也提供了配件号、描述、数据等信息以帮助我们识别配件。
但是,实物照片和详细的配件情息能够更好地帮助用户识别配件。
因此,系统提供了查看 [配件详情] 的功能,汇集了配件的订购信息、实物照片、替换关系、用户备注等重要信息。
注:本小节仅介绍打开配件详情页查看照片的操作步骤,其它的功能操作请参照本手册相应的章节。
3.3.3.2 操作步骤
打开配件照片与详情页的步骤如下:
1. 进入配件清单(左图右数据)页。
步骤参考“通过目录浏览(看图)的方式订购配件”
2. 进入配件详情页。
在配件清单中,点击配件编号,会弹出新窗口,显示配件详情。
3. 查看配件详情。
在配件详情页,有配件的实物照片、基本信息、替换关系、用户备注等信息,也可以订购。
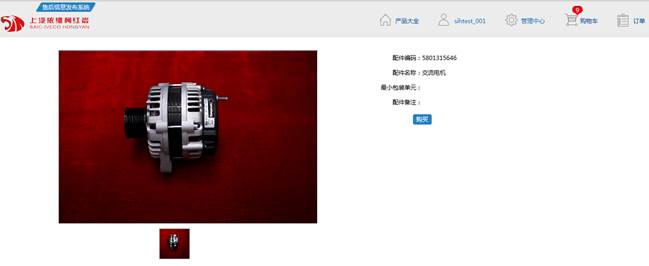
注:支持多张照片。当有多张照片时,会显示多张缩略图,点击缩略图,可以查看完整的照片。
3.3.4.1 简介
由于各种原因,配件会进行更新换代,若是旧配件停产或停购,就需要即时告诉用户哪些新配件可用,如何用,因此配件的替换信息是至关重要的。
3.3.4.2 操作方式一:单击高亮的替换图标查看替换关系
查看替换关系的步骤如下:
1. 进入配件清单(左图右数据)页。
步骤参考“通过目录浏览(看图)的方式订购配件”
2. 先识别配件是否有替换关系,[替换图标] 高亮显示表明有替换关系,为灰色则表明没有替换关系。
![]()
下图的配件没有替换关系,无需查看。
![]()
3. 查看替换关系。
点击高亮的替换图标后,会弹出替换查询的界面,系统会将此物料号传入,查出此物料号所有的替换关系。
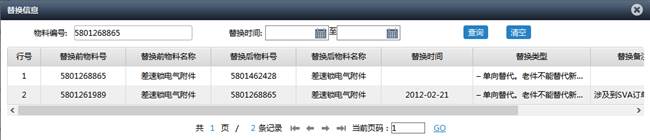
另外,还可以在配件详情页的 [替换关系] 页签中看到替换信息。

3.3.4.3 操作方式二: 点击 [替换查询] 按钮打开替换信息页进行查询。
1. 点击“替换查询”按钮,打开界面
点击页面右上部工具栏里的 [替换查询] 按钮,打开替换查询界面。
![]()
界面如下图所示

2. 输入条件,查询替换关系
注:这里有两个条件,一个是物料号,一个是替换时间的区间,两者不是必须同时填写的。

举例来说,
1) 可以只输入物料号,这时查询得到的是这个配件的替换信息,如果上游维护了完整的替换关系链,这里也会显示完整的替换关系链。

2) 如果您不记得准确的物料号,但记得大约的替换时间,可以指定替换时间的区间,然后查询在这个时间区间内的所有替换信息。

3.3.5.1 简介
备注分为两种,
1. 厂家备注:由上汽依维柯红岩或第三方配件供应商提供的配件的辅助信息。用户只能查看,不能修改。
2. 用户备注:维修站用户可自定义的信息,有效填写,将发挥巨大的作用。用户备注的条目数量无限制。
注:建议您给配件添加一定的用户备注,这有助于您快速识别配件是否是所需的,是否是可用的。
3.3.5.2 查看厂家备注和用户备注
查看备注的步骤如下:
1. 进入配件清单(左图右数据)页。
步骤参考“通过目录浏览(看图)的方式订购配件”
2. 先识别配件是否有用户备注,[用户备注] 图标高亮显示则表明有用户备注,如下图所示。
如果 [用户备注] 图标显示为灰色,如下图所示,则表示此配件没有任何备注。
![]()
3. 查看厂家备注
在左图右数据页面,拖动配件清单中的横向滚动条,可以看备注列,里面显示的就是厂家提供的备注。
![]()
4. 查看用户备注。
点击 [用户备注] 图标后,将弹出新页面,打开配件详情页,并定位到 [备注] 页签上。
3.3.5.3 添加用户备注
操作步骤如下:
1. 在左图右数据页面,点击 [添加备注] 按钮,会弹出新的窗口。
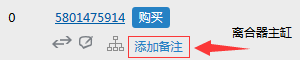
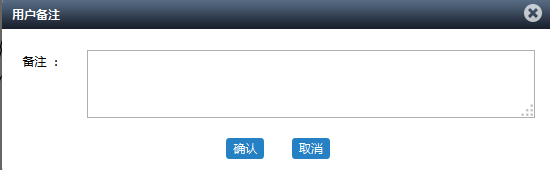
注:用户备注没有条目的数量限制,用户可任意添加多个用户备注,分别用于注释不同类型的信息。
分类备注是一种良好的使用习惯,强烈建议您添加多个备注,分别注释不同的信息。
3.3.5.4 编辑用户备注
如果您添加的信息有误或失效,您可以在添加了备注后,再选择编辑或删除,点击配件详细页中 [备注] 页签下的 [编辑]、[删除] 图标即可。
成功登录TIS后,可在“产品大全->配件信息”下看到“OELink”标签,单击该标签,则系统将在新的页面中打开OELink系统。
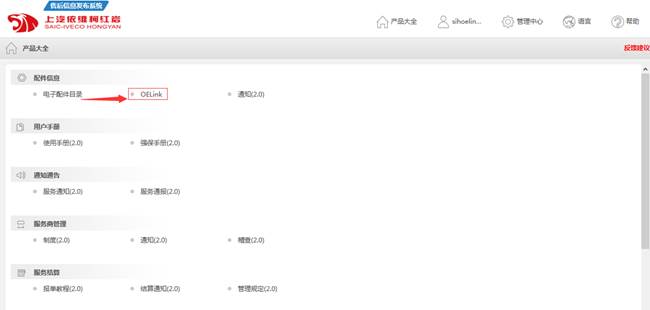
OELink页面如下:
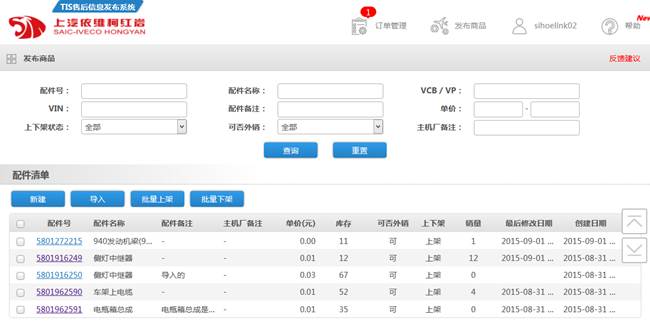
具有卖家权限的用户进入OELink时的默认页面即为配件发布页面,若用户在操作其他页面时想要进入配件发布页面,可以点击页面右上角的“发布商品”即可进入该页面。
点击页面中[新建]按钮

进入添加配件页面,如下图所示:

页面中标“*”的为必填项,具体说明如下
1) 配件号:即为TIS系统中的物料号,此处录入的配件号必须是TIS中存在的物料号。若录入的配件号TIS中不存在,系统会提示“配件不存在”,同样若录入的配件号已经发布过,则提示“配件已存在”。
2) 配件名称:配件名称不可编辑,在用户录入配件号后系统会自动将对应的配件名称显示出来。
3) 上下架:此处可选“上架”或“下架”,“上架”即将配件在平台销售;“下架”则不销售
4) 库存:填写配件可销售的数量
5) 单价:填写配件的销售单价,同时用户也可点选单价输入框后面的“设置为询价”复选框,则平台将该配件价格显示为“询价”,由买卖双方商议定价。
6) 除必填项外,用户还可为配件录入备注、添加缩略图片、商品预览图及商品描述图。
用户完成以上信息的录入后,在页面最下方点击“保存”按钮,即可完成该配件的发布。
用户可以通过一次批量导入多个配件来简化配件信息维护的工作,要批量导入配件,可以点击[导入]按钮

此时会弹出如下图所示的弹框:

此时,用户可以点击对话框中的“浏览”按钮,选择需要导入的Excel文件。当然,若用户不了解系统所使用的Excel文档的格式 ,也可以点击右侧“下载模版”的链接,下载模版文档,系统所使用的Excel文档格式如下:

注意是否询价处用“N”表示不是询价,“Y”表示是询价;而上下架处用“Y”表示“上架”,“N”表示“下架”。
用户在选中需要导入的文件后,点击下方的“导入”按钮,即可实现配件数据的导入。请注意模板文件中用红色字体显示的提示“本导入功能包含新建和更新两个职能,新建或者更新配件信息,是根据您在本Excel模板中填写的配件号是否已经存在于您的配件清单中,如您填写一个新的配件号系统自动进行新建配件,如您填写一个已经存在于您的配件列表中的配件,系统执行更新操作”。因而使用导入功能,不仅可以添加配件,也可以对已存在的配件进行修改。
对于发布的配件,用户可以选择“上架”销售,也可以在配件缺货等情况下选择暂时“下架”。系统提供了“批量上架”和“批量下架”的功能。对于想要“上架”或“下架”的配件,只需先选中配件记录左侧的复选框,然后点击相应的“批量上架”或“批量下架”按钮,即可实现配件的上下架。如下所示:

在配件清单上方,系统提供了从配件号、配件名称等属性查找配件的功能,在发布的配件比较多的情况下,用户可根据所知的配件信息对配件进行筛选,如下图所示:

对于已发布的配件,用户可以通过点击列表中配件号下的配件数字编号进入配件信息的编辑页,配件编辑页面与配件添加页面一致。进入配件编辑页面的方法如下所示:

具有买家权限的用户可以通过页面右上角的“配件市场->配件查询”进入配件采购的页面。同时若用户只具有买家权限,则用户登录后的初始页面即是配件采购页面。如下图所示:
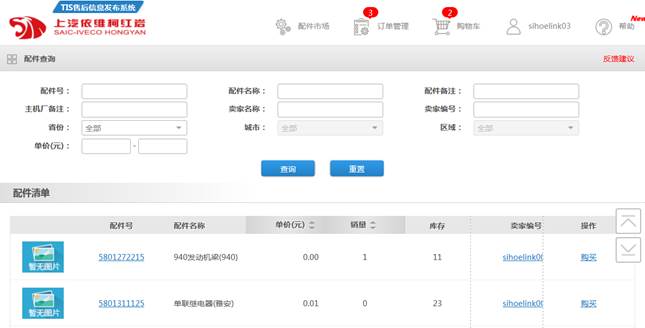
与配件发布页面类似,用户可以在配件清单的上方看到配件的查询条件,用户可根据需求,使用相应的属性筛选配件。如下图所示:
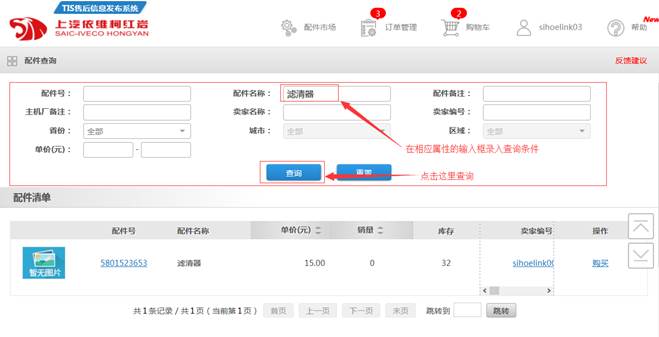
在可采购的配件清单中,若用户需要查看配件的详细情况,可以点击列表中配件号下的配件数字编号进入配件的详情页。如下图所示:
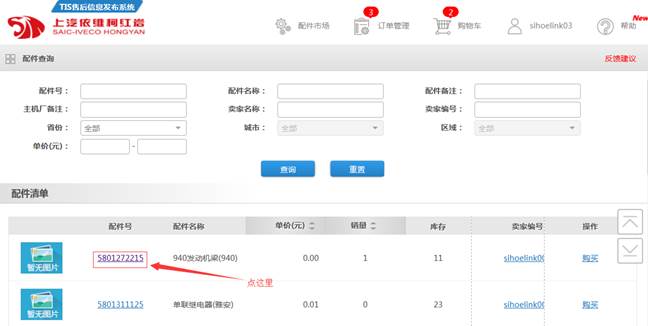
配件详情页如下图所示:
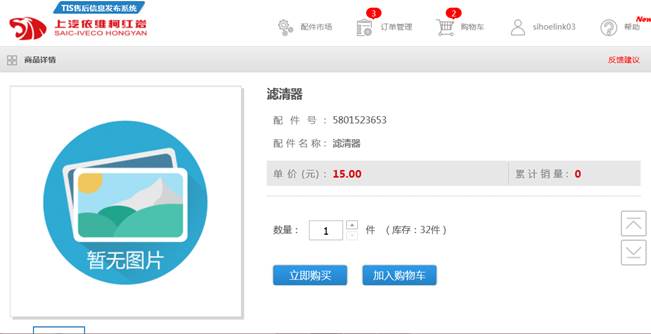
用户需要购买配件可以点击列表右侧的“购买”操作,在弹出的对话框中输入需要购买的数量,点击确认即可。如下所示:
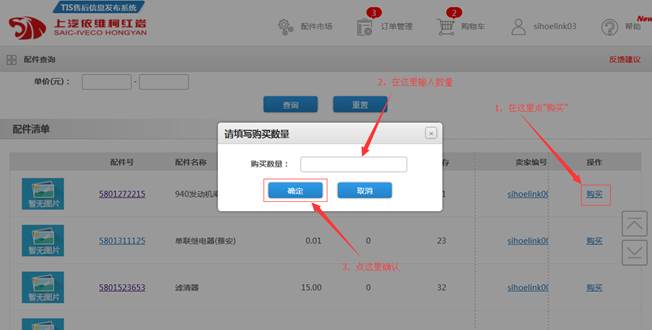
此时,系统会将配件加入到“购物车”当中,并且在“购物车”上方用红底白字的数字显示已选择购买的配件数量。同时,用户也可以在配件的详情页当中,通过点击“加入购物车”按钮,将配件加入购买清单,如下图所示:
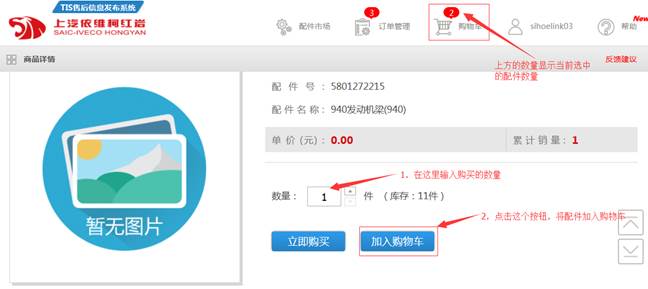
用户在选好配件后可点击页面右上角的“购物车”标签或在配件详情页中点击“立即购买”按钮进入购物车页面,如下所示:

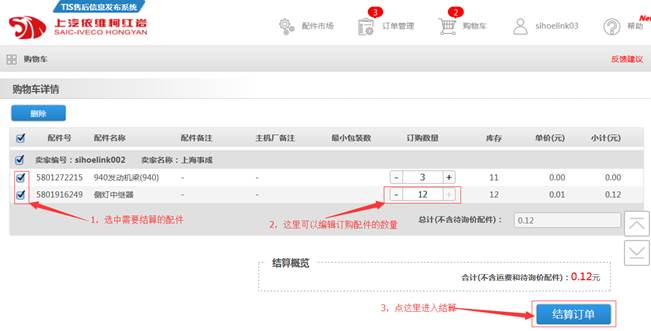
购物车页面如上图所示,此处用户可以选择需要结算的配件,也可以编辑需订购的配件数量,最后点击右下角的“结算订单”按钮进入提交订单页面,如下所示:


在提交订单页面,用户可以选择自己的地址,或添加新的地址,选择运送的方式等,还可以给卖家留言。完成以上内容编辑后,用户可以点击页面右下角的“提交订单”按钮,将订单提交给卖家。
用户在查看配件清单时若想要了解出售该配件的卖家的信息,可以点击列表中“卖家编号”下的卖家名称查看卖家的详细信息,如下所示:
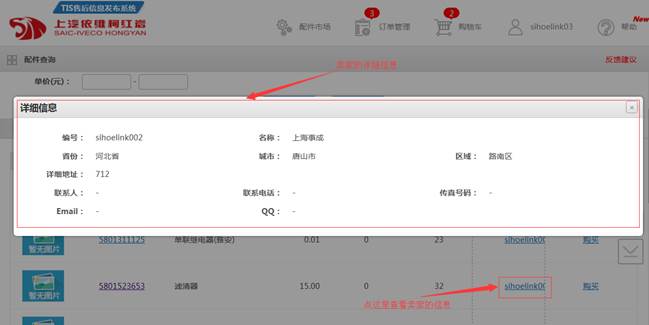
买家在提交订单后,即完成“创建订单”的过程,后面的步骤还有“卖家确认”、“买家付款”、“卖家发货”、“确认收货”、“完成”。用户可以通过页面右上角“订单管理”的下拉菜单选择需要查看的订单,根据用户权限的不同,此处的菜单会有所不同,总体分为两类,一是卖家可以看到的“销售订单”和“待处理的销售订单”;二是买家可以看到的“采购订单”和“待处理的采购订单”。
买家提交订单后,卖家即可在“待处理的销售订单”中看到订单,此时订单的状态为“待确认”,如下所示:
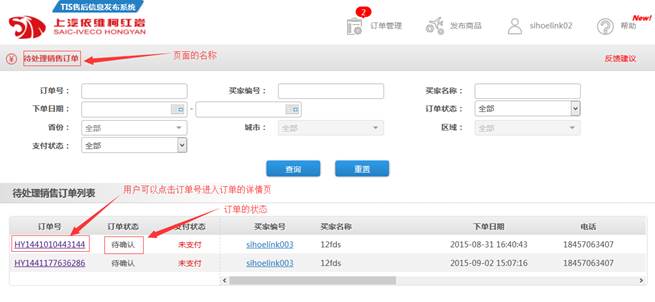
订单详情页分为三个部分,订单基本信息、订单明细和物流信息,如下图所示:
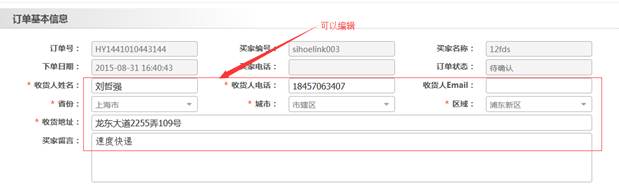
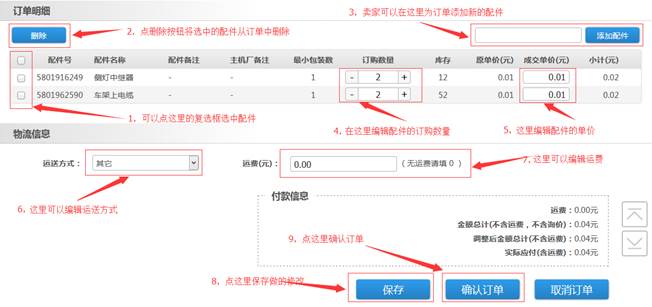
在“待确认”状态的订单,卖家可以编辑几乎所有的订单信息,若卖家确认订单内容,可以点击“确认订单”,则定单进入“待付款”状态,等待买家付款
买家可以在“待处理的采购订单”页面中找到“待付款”的订单,如下所示:
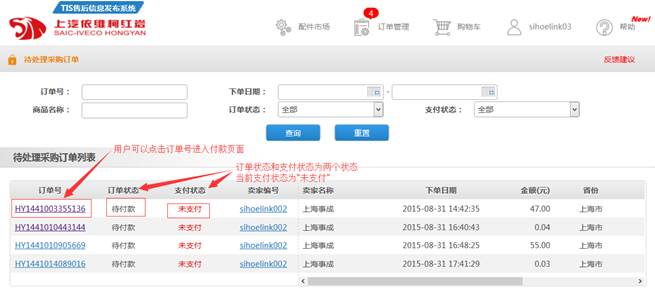
点击订单号即可进入付款页面,在“待付款”状态下,订单的信息不可编辑,如下所示:
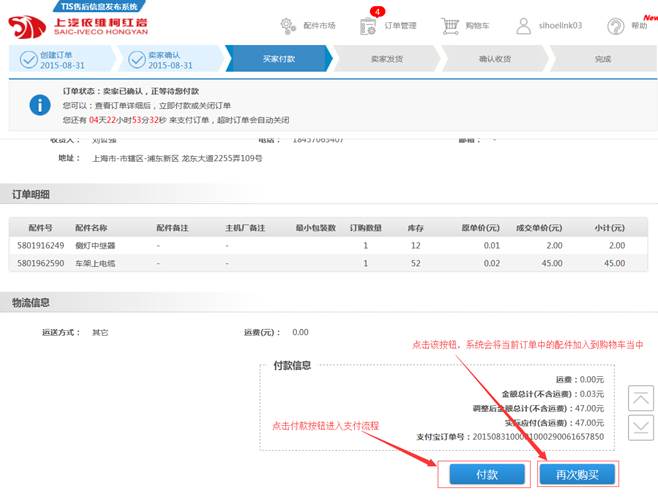
用户若点击“付款”按钮,则进入支付流程,目前系统仅支持支付宝,因而进入的是支付宝的支付页面,如下图所示:
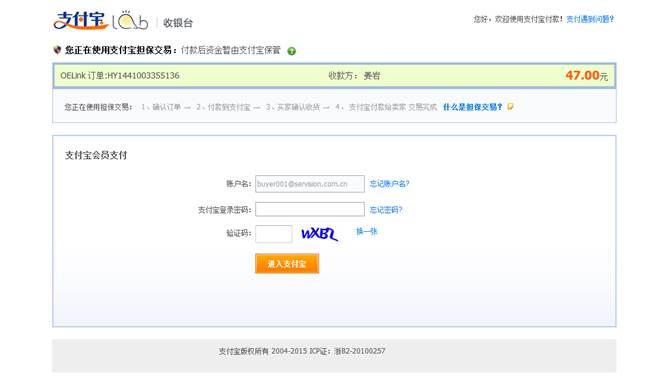
接下来用户按照支付宝的操作流程操作即可。另外,在买家页面中,提交后的订单,会出现一个“再次购买”的按钮,这是方便用户重复购买的快捷按钮,用户点击该按钮后,系统会将当前订单中的配件全都加入到购物车中。
买家完成支付后,定单状态将变成“待发货”,等待卖家发货,如下图所示:
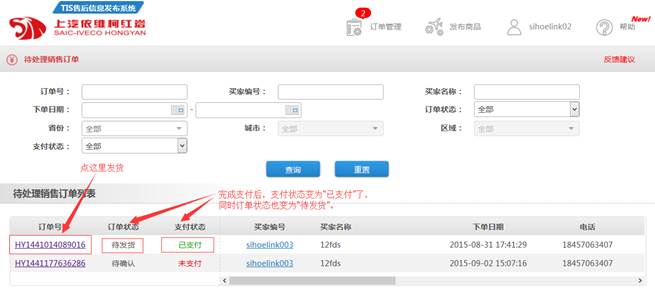
卖家通过点击订单号进入发货页面,在这里卖家可以编辑物流信息,如下所示:
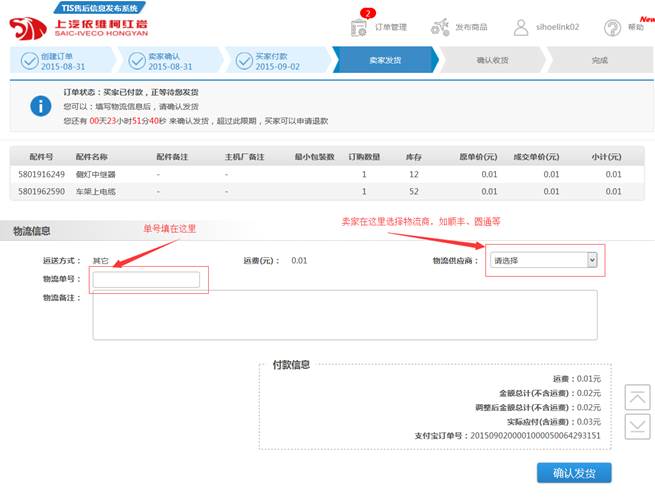
用户可以点击页面右下角的“确认发货”完成发货流程,则订单进入“待收货”状态。
当买家收到货后,可以通过“订单管理->待处理的采购订单”找到状态为“待收货”的订单,进入订单详情页,确认收货,如下图所示:
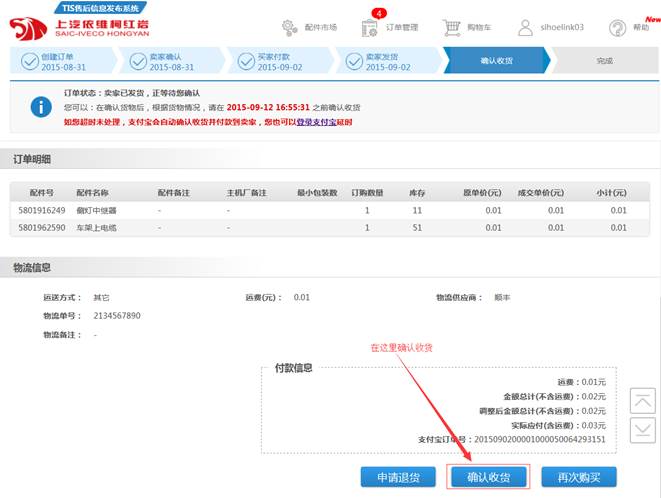
买家收到货后,点击“确认收货”,则订单进入“完成”状态,交易完成。
收款账号是卖家在交易成功时用于收款的账号信息。因而仅具有卖家权限的用户需要绑定,用户可将鼠标移至右上角自己的用户名上,在弹出的菜单中选择“收款账号”在打开的页面中输入自己的收款账号即可。由于当前系统仅支持支付宝,因此请确认绑定的是支付宝账号。页面如下图所示:
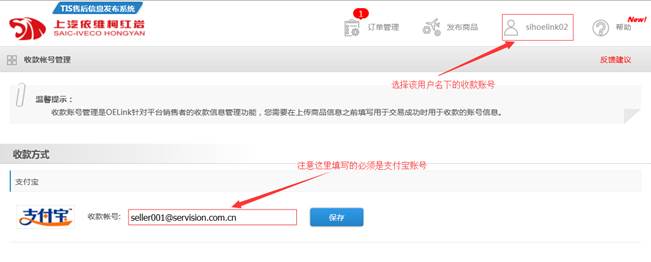
当您在电子配件目录中查找和订购配件时,遇到了问题,比如无法区分几种配件,想了解详细的配件号,想了解价格,想了解库存,可以通过工程咨询(PAC)向主机厂的工作人员提问,工作人员会及时给出反馈
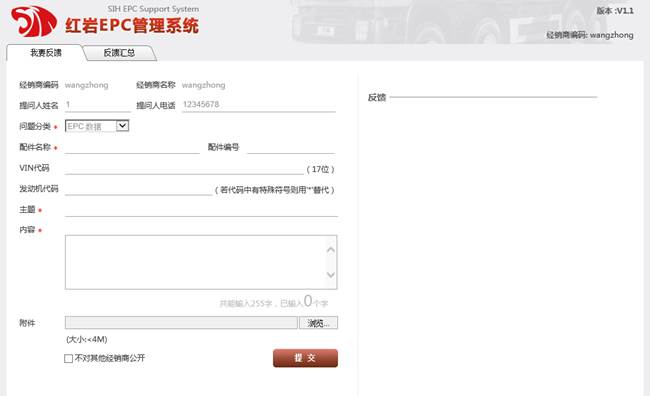
在反馈汇总中,您可以根据条件查询出来您或其它用户提出过的各种问题。
此要求是指用户电脑配置须达到最低标准。
1. CPU主频: 双核2GHz
推荐:四核,1.8GHz及以上
2. 内存:4GB
推荐:8GB及以上,DDR2/DDR3
3. 磁盘空间:300GB
推荐:500GB及以上
此要求是指用户电脑软件配置须达到最低标准。
1. 操作系统:32位/64位 Windows XP/Windows 7/Windows 8
推荐: Windows 7及Windows 8
2. 浏览器:微软IE8及以上(IE9/10/11)
推荐: Firefox 36.0及以上/Chrome 40.0及以上
3. 语言:中文/英文